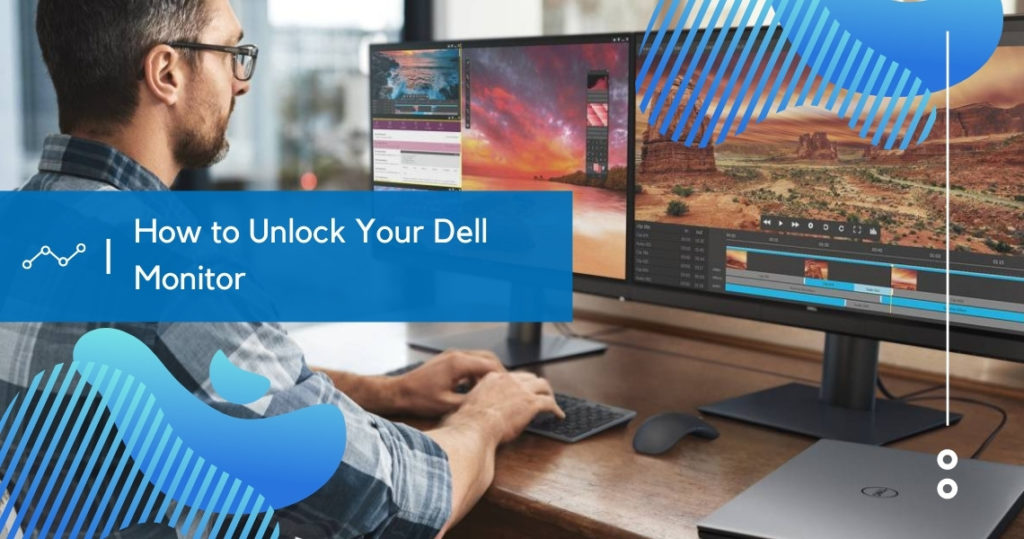Do you have a Dell monitor and unlock it? If not, then you may want to unlock your Dell monitor. Unlocking your Dell monitor can be easier than you think. In this article, we will go over some of the most common questions about unlocking a Dell monitor and provide helpful tips that will help unlock your dell monitor easily!
A simple method
It is quite simple.
- Turn on the monitor and watch it in motion.
- Hold down the menu button for 15 seconds.
- When you press and hold the key, you should notice an unlock icon appear on the screen.
If you want to secure your computer, you should follow these procedures. It should be locked after pressing and holding for 15 seconds. It’s essentially an on/off switch for locking and unlocking your screen.
Make a hard reset
This approach is usually successful. So, you might give it a go as well. A cold reset entails turning off the electricity and unplugging the cables, then starting fresh. Follow these instructions:
- Never, ever disconnect any of the cables; even if they’re not in use. Disconnect everything, including VGA, USB, HDMI, DVI, and power.
- If the connections do not open with your hand, you may use screwdrivers.
- After you’ve completed the preceding procedures, hold down the power button for 5-10 seconds to discharge all of the remaining energy from the Dell Monitor.
- After that, release the button and press it again to turn off the screen.
- Wait a moment before proceeding. Then reconnect all of the connections, exactly, and start the screen again.
- Follow solution-1 and the problem will be fixed.
The following is an expert procedure
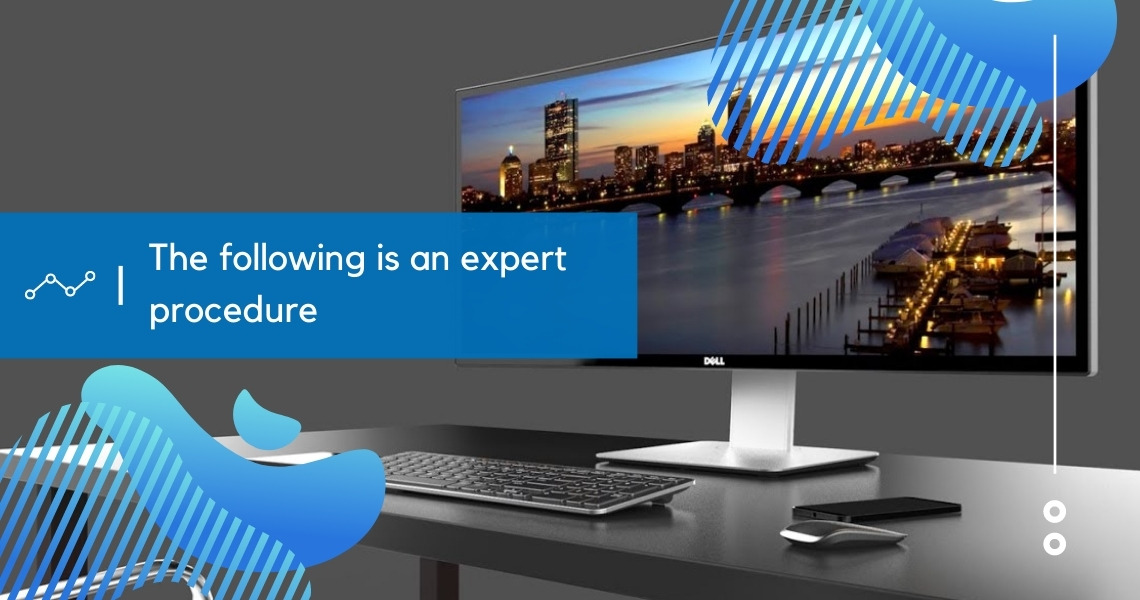
Sometimes, both the primary and intermediate tips aren’t suitable for you. When this happens, unplug all connectivity (cables, USB cables, VGA cables, DVI cables, HDMI cables) from the screen carefully to perform a cold reset.
If the connections at the cables are overly tight, use one of the screwdrivers I mentioned in advance to loosen them. nOnce all of the cables have been removed, switch off the monitor’s energy button for 5 seconds to expel any remaining closing modern-day from the reveal.
Now that the energy button is off, release the strength knob and then hit the energy button as soon as (to turn it off) to begin the reconnection process. Make careful not to mishandle the connections or pins on the cables by doing this slowly, and repeat any intermediate locking or unlocking stages outlined.
Conclusion
Never disconnect any cables when performing a reset; if they’re out of reach, unplug them using screwdrivers instead. Whenever possible, avoid expert procedures as an alternative for easy-to-follow instructions that have been proven to work by almost all users. We hope that our content has helped answer some of your most common questions about unlocking a Dell Monitor! Thanks again for visiting us.